This document contains background information for facilitators before they run the workshop with participants. It helps understand how to use Bitwarden to manage different passwords.
General Objective
Preparation time for facilitator
Competence area
Name of author
Resource originally created in
Introduction
Bitwarden is a free and open source password manager. This may raise some questions:
Who finances its development and infrastructure?
Everyone can contribute to the platform’s development on a voluntary basis. The main developers can take advantage of the notoriety of the platform in order to prove their competences in the labour market.
The revenue required is raised following the ‘Freemium’ model. The basic features are free, but a more advanced version requires a monthly subscription.
Will be passwords be stored safely?
All information is encrypted in a way that no one can access it. Only you will have the key for decryption. This means that if you forget your primary password you will lose all your data and that you should choose a strong password.
Creating an Account
So that they are available across different devices (computers, tablets and phones for example), passwords must be stored in one place accessible from anywhere.
This requires the creation of an account on Bitwarden, unless you decide to set up your own service!
Head to the homepage and click ‘Create Account’.
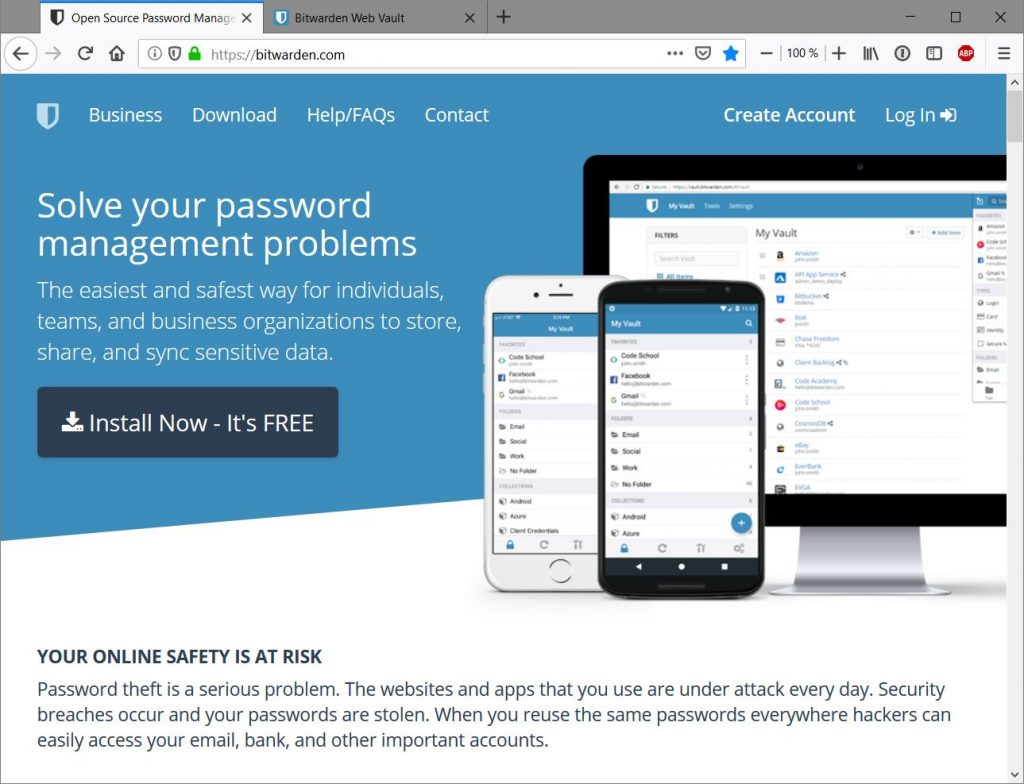
The information required on the account creation screen are the following:
- email address
- name (or username)
- master password – the minimum number of characters is 12 but feel free to go up to 18 or more
For security reasons you need to do the following:
- enter your password a second time to prevent typos
- enter a password hint in case you forget
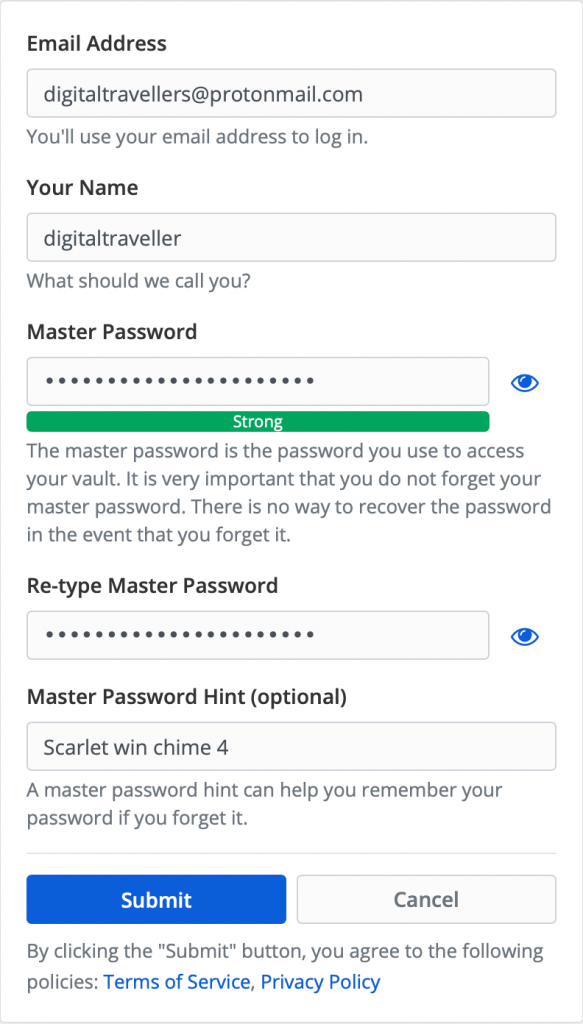
Click on ‘Submit’.
A good way to create a strong password is to use a series of unrelated words separated by a special character, for example: victory-BELL-space-RED.
You will receive two mails to the supplied email address.
The first is a welcoming message giving some instructions including on local apps to install on your devices (computer, phone…).
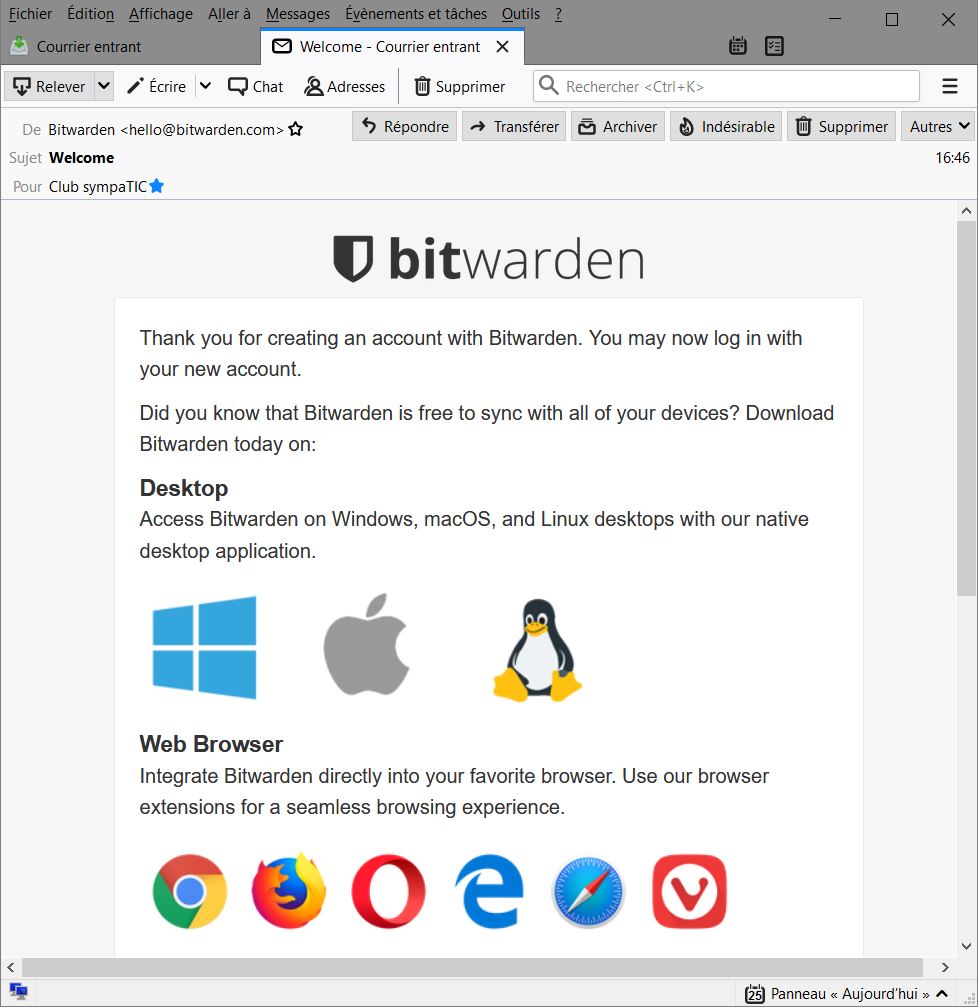
In the second message you need to click on the link to complete the account creation process by confirming that your email address is valid. 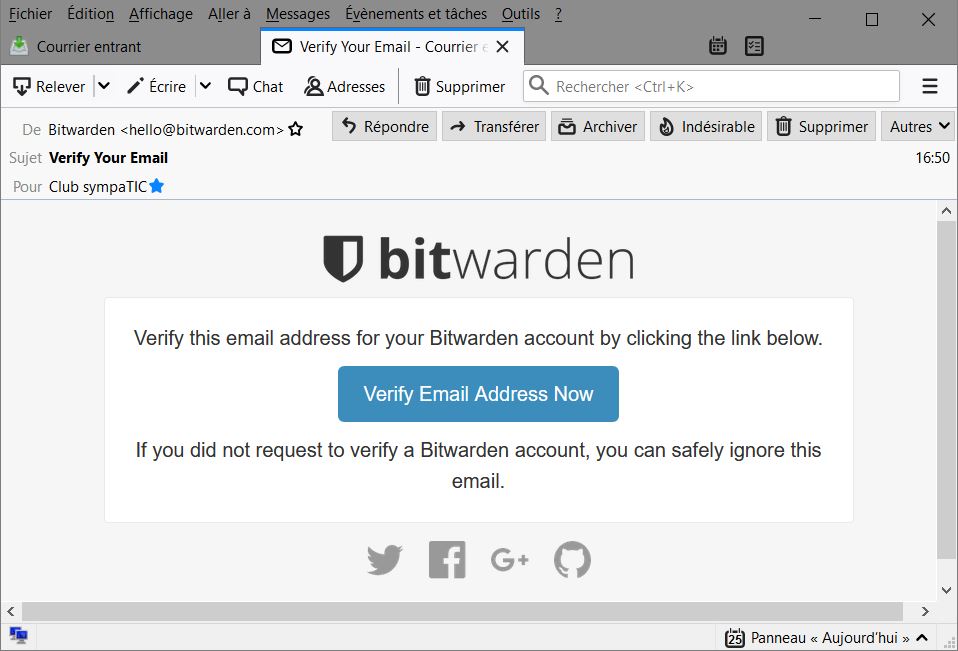
After opening the mail, click “Verify Email Address Now”.
First connection
You can now access your account online on Bitwarden.
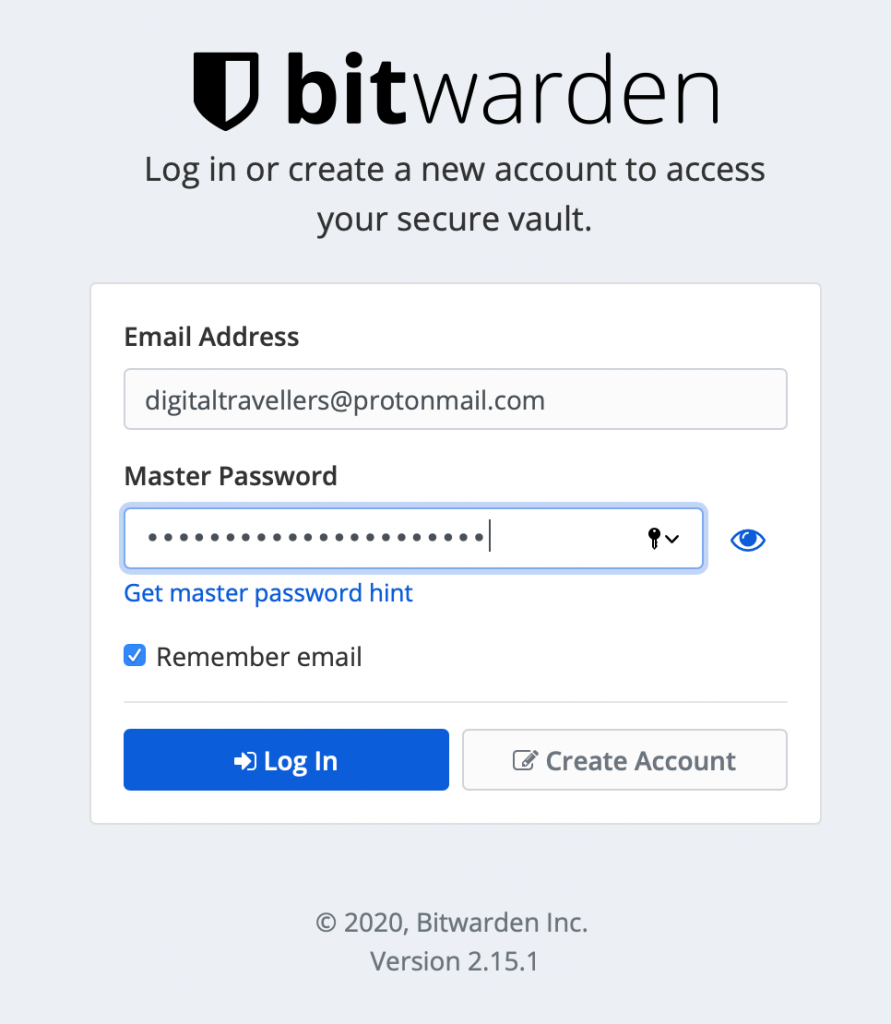
Make sure you remember well the email address you used for this account, as well as the password. If you forget the details. you will lose all your data. If you write the password down, which we would not recommend, keep the note somewhere far from the computer.
At vault.bitwarden.com you can see the contents of your online vault, such as it is in Bitwarden’s servers. For now it is empty.
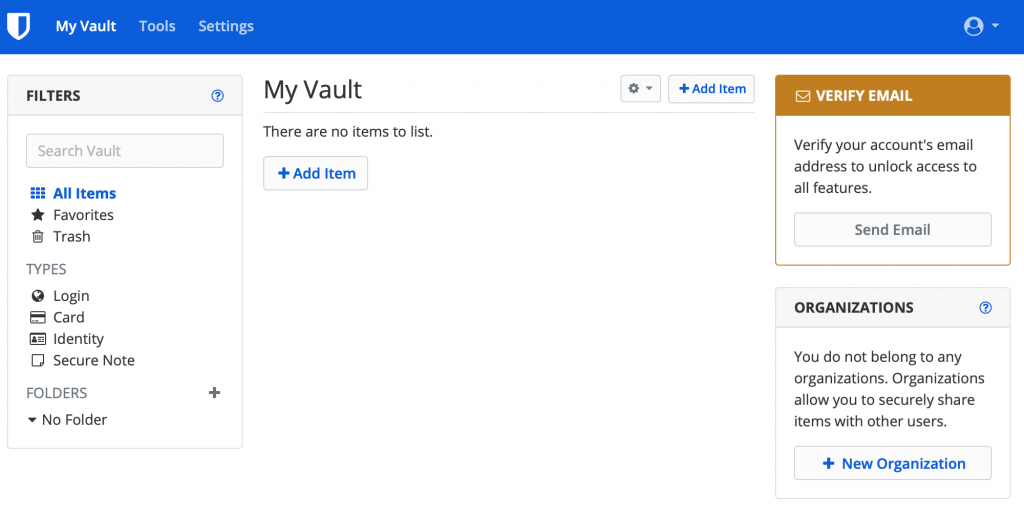
When you have confirmed your email address, the yellow ‘Verify Email’ is replaced by the green panel ‘Go Premium‘. As you will be only using Bitwarden for yourself, the basic version is enough.
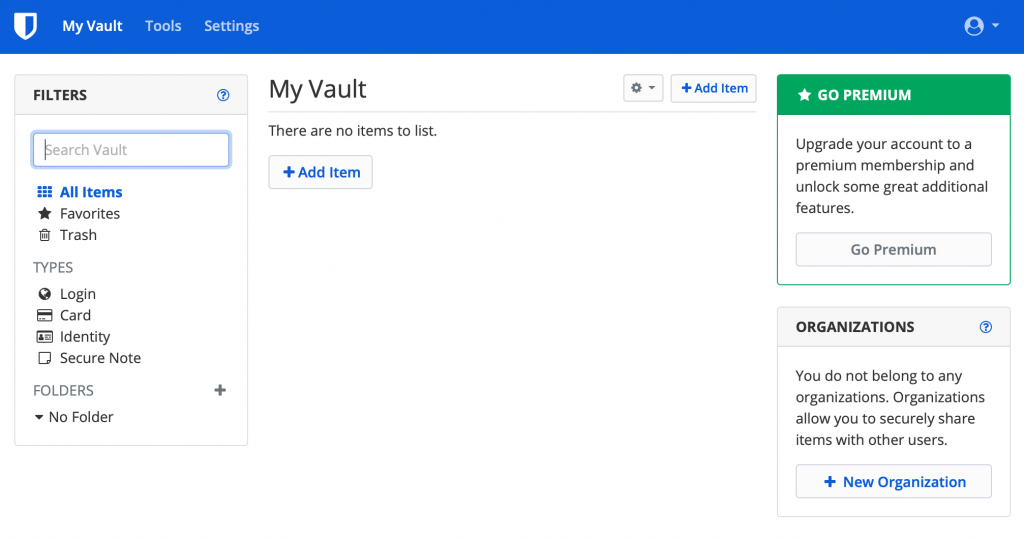
You can save your passwords in several ways:
- using the online interface as shown above, accessible from your browser (Chrome, Firefox…);
- using a locally installed app – this is not obligatory but is useful to access passwords when your computer is not connected to the internet. Your local and online vaults are synchronised at all opportunities;
- Automatically, using your favourite browser, by installing a browser extension.
The second two methods require the installation of specific external apps.
Installing the Local Bitwarden App
Your vault can store not only passwords but also confidential notes and files, bank account numbers, etc. On Bitwarden’s homepage, click ‘Download; then ‘Desktop‘, then choose your operating system (Windows, MacOS or Linux). The following images pertain to MacOS and Chrome but it works almost identically on other systems and browsers.
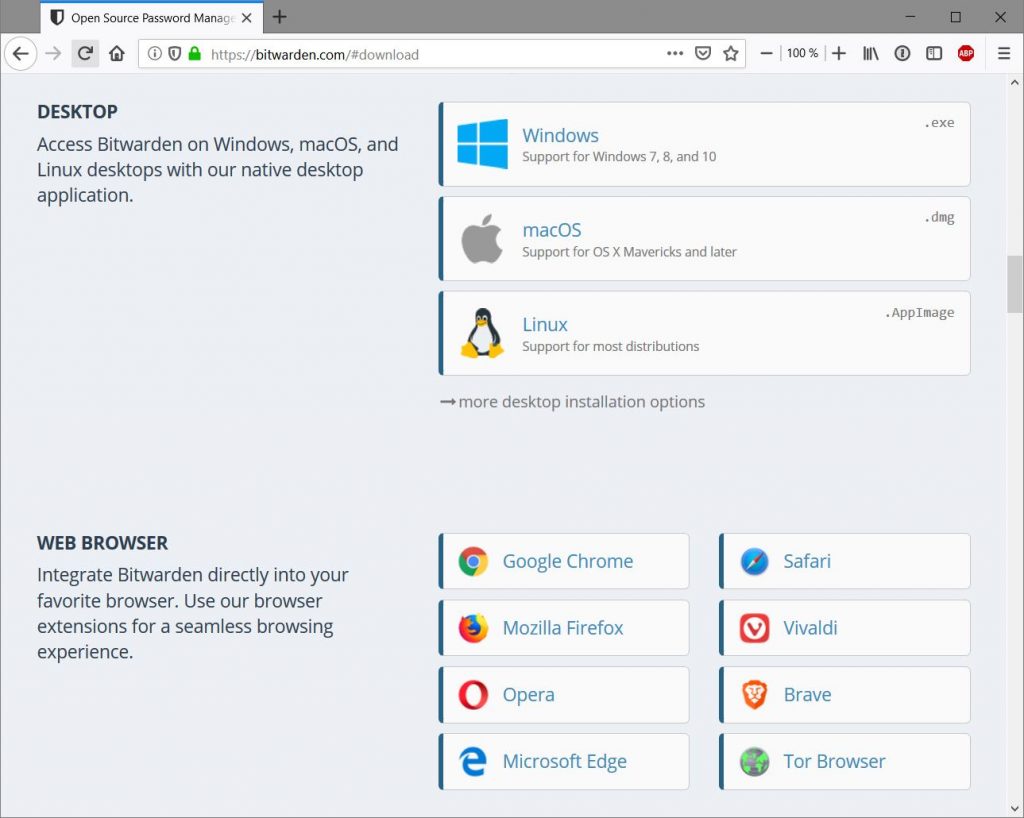
Once the download is complete, click the icon and and then the file.

Drag the app to place it in the applications folder. Note: if you are using a Windows device, you will need to install the program following the prompts.
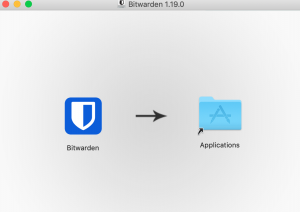
Next, go to your applications folder, choose Bitwarden, and authorise it.
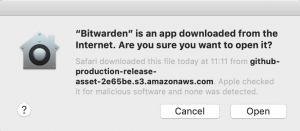
The local app’s connection works exactly the same as on the website – you use the same email address and password.
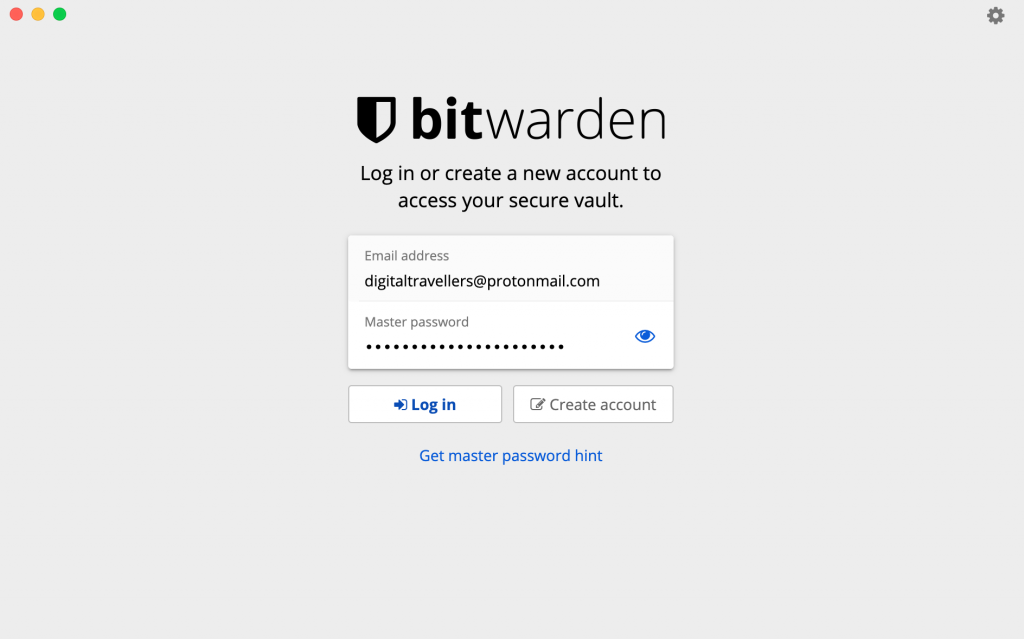
Click on the ‘+‘ button to add a password to the local app.
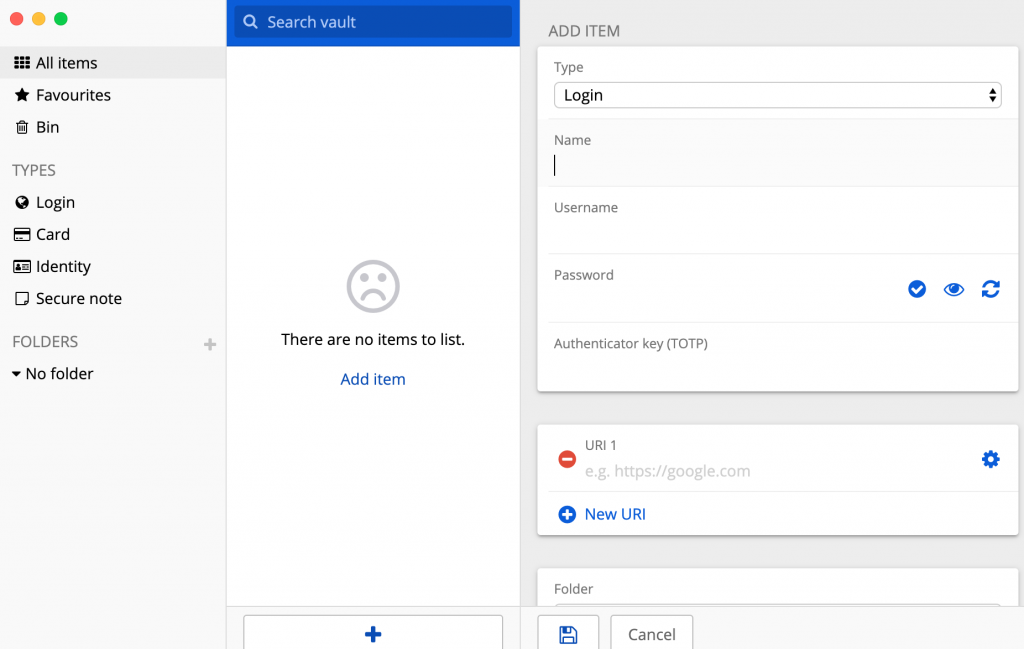
When you save information on the app, that information is copied automatically to Bitwarden’s servers.
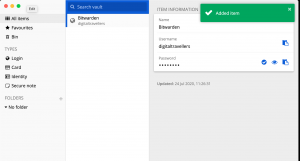
Installing the Bitwarden browser extension
More useful perhaps than local apps are browser extensions. We will use Chrome here, but the process is very similar with other browsers. On Bitwarden’s homepage, click on the button that corresponds to your browser.
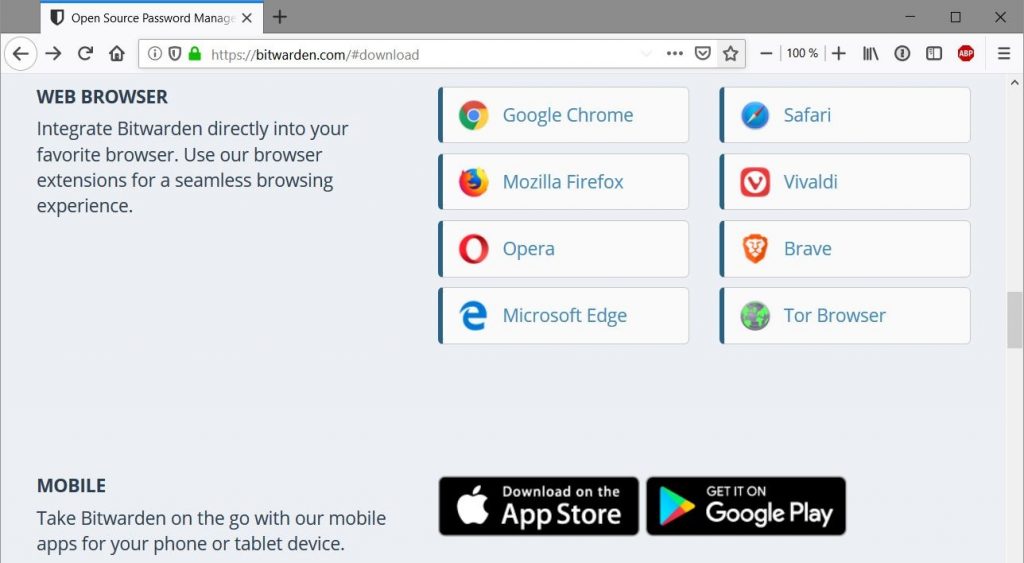
Click ‘Add to Chrome‘. 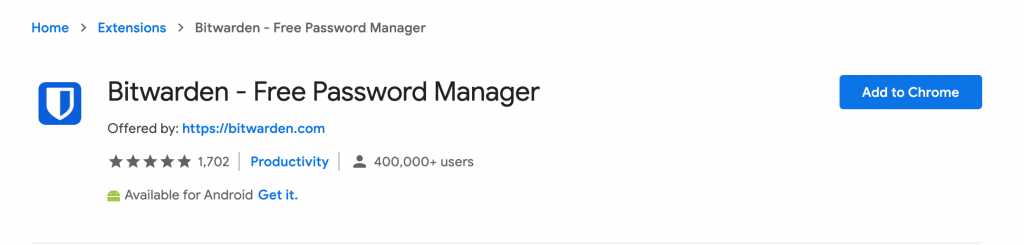
Now click ‘Add extension’ in the new menu that appears.
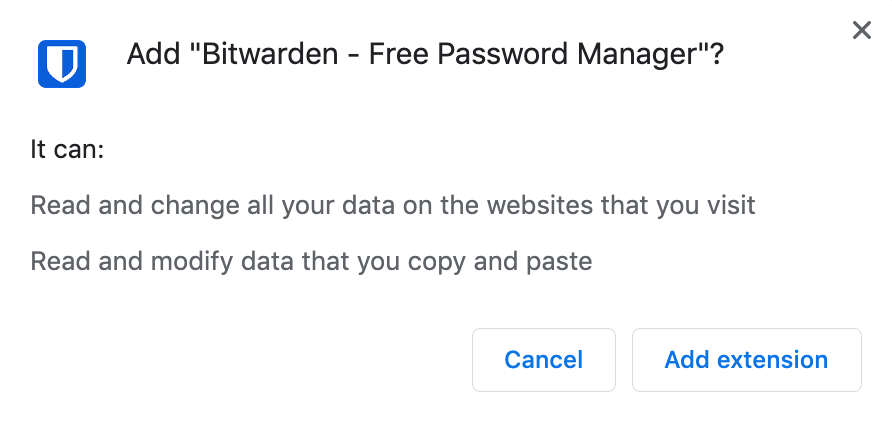
A new icon will now appear in the upper right area of your browser .
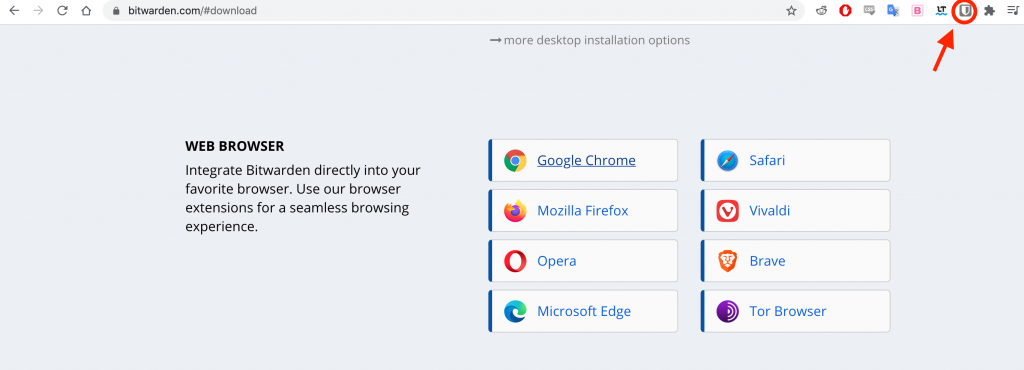
How the extension works
Adding new passwords
As an example, create an account on wikipedia.org. Click on ‘Create Account‘ on the top right of the screen.
Click on the Bitwarden icon on the top right of the screen. A window will appear. Log in with your Bitwarden details. Click the ‘+‘ button on the top right of the window to add a password.
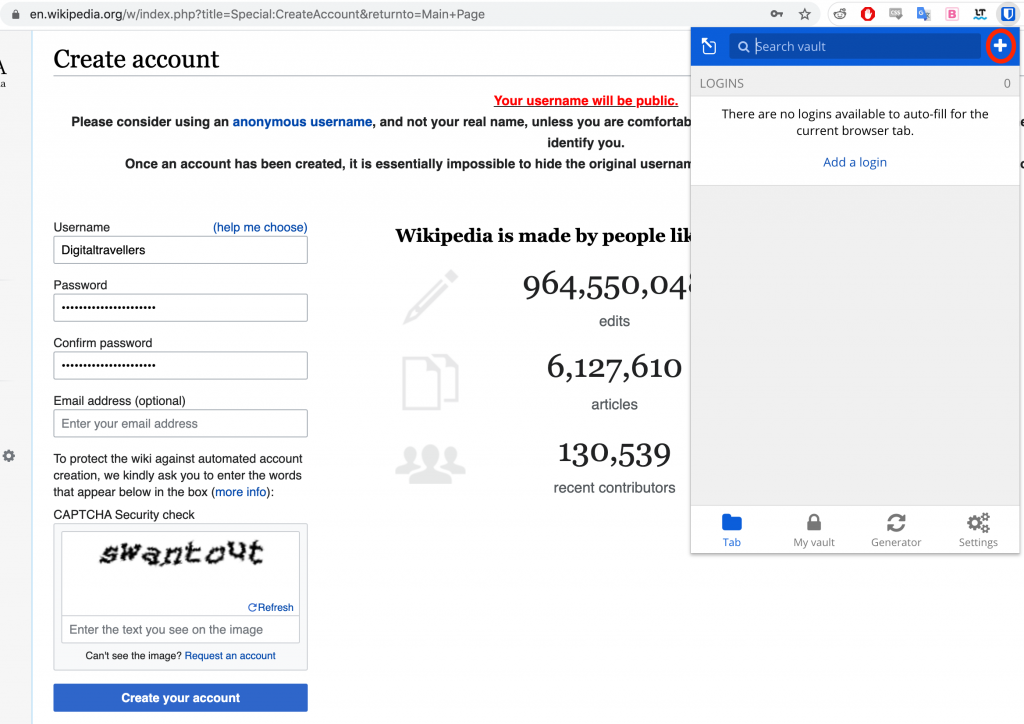
The name is that of the site, here ‘Wikipedia‘. The username is the email address linked to your Bitwarden account. The website – wikipedia.org – will be recorded on the line ‘URI‘ – do not change it.
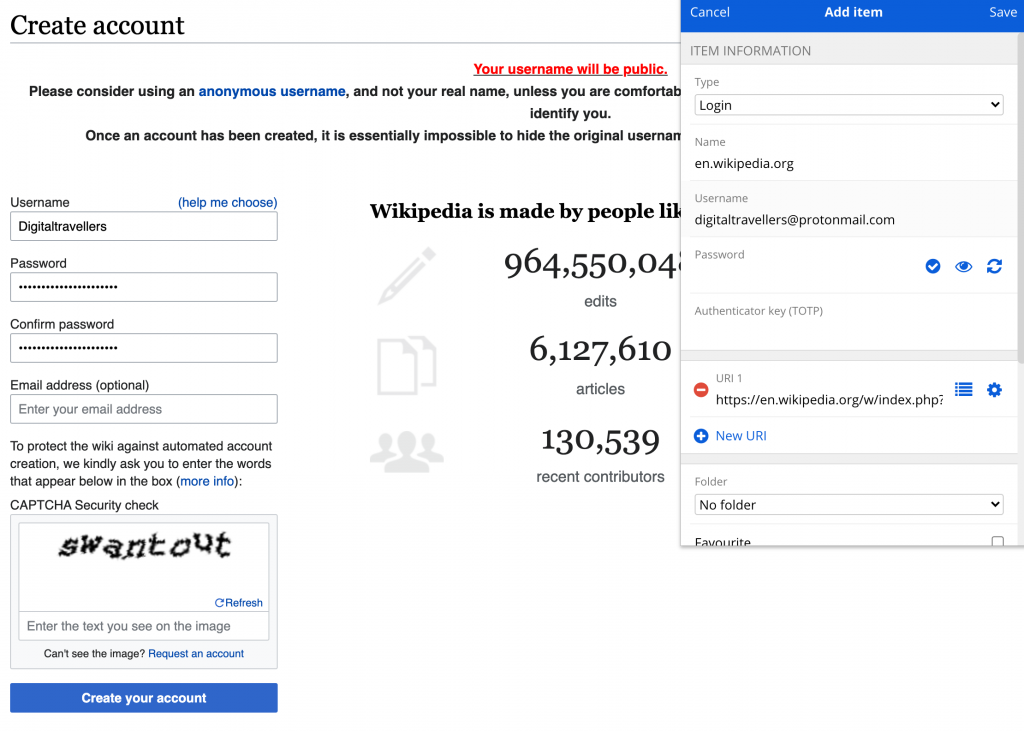
To generate a complex password, click the button. Bitwarden will generate a password for you.
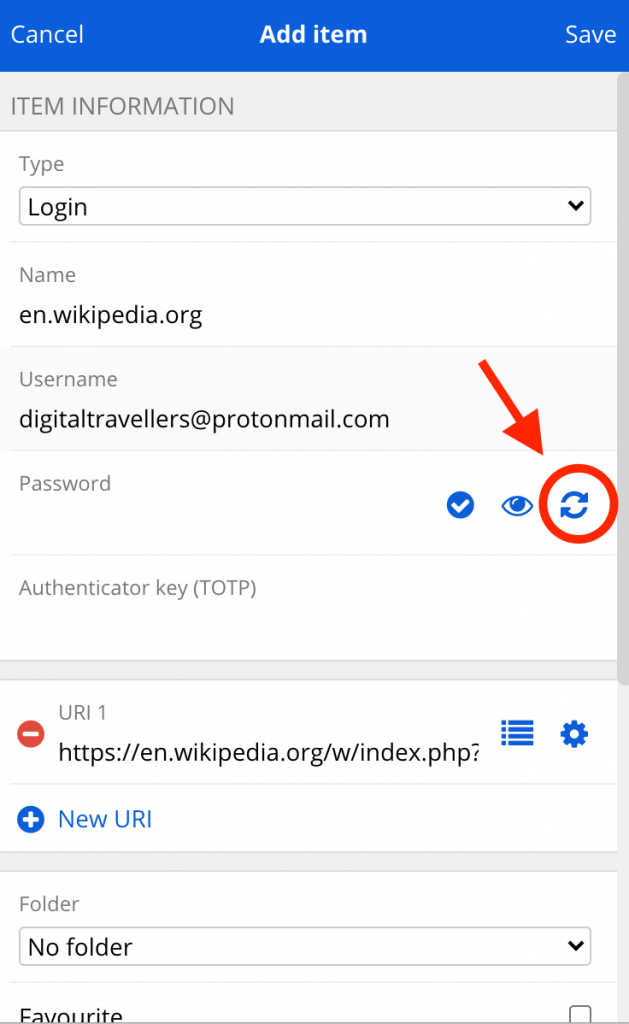
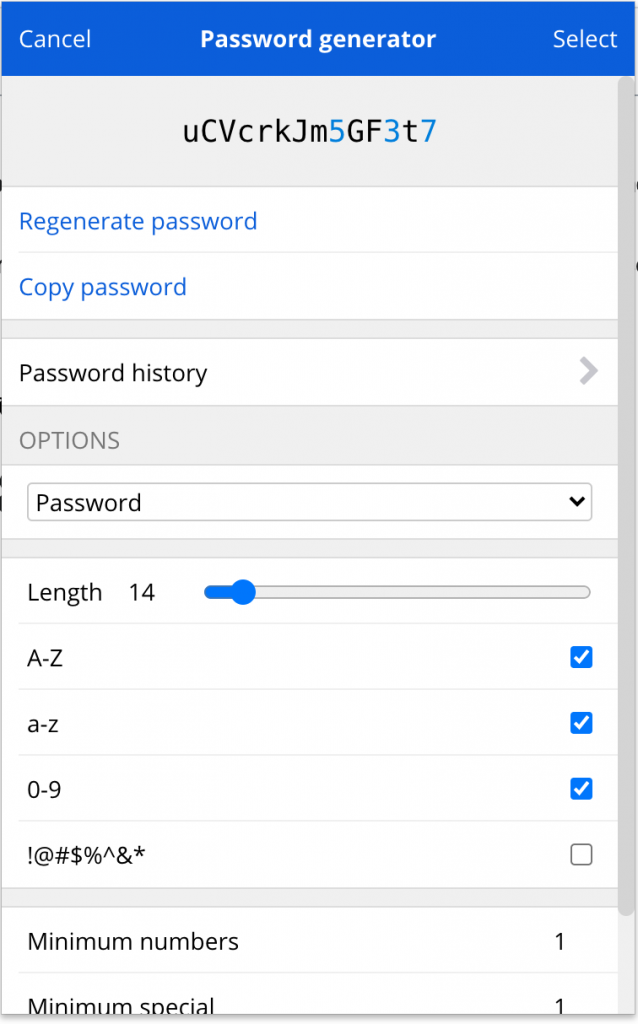
You can vary a password’s complexity by changing the number of characters (18 is a reasonable value) and the types of characters used (the use of at least three character types is recommended: numbers, upper- and lower-case letters). Be careful when using special characters (!@#$%^&* for example) – some sites don’t support their use and will not always warn you of this before you submit your password. If a site rejects your password due to the unsupported use of special characters, regenerate a password with new criteria. Once all information is filled, click ‘Save‘. Now click Bitwarden button and then the line ‘Wikipedia‘. The account creation fields will be automatically filled in.
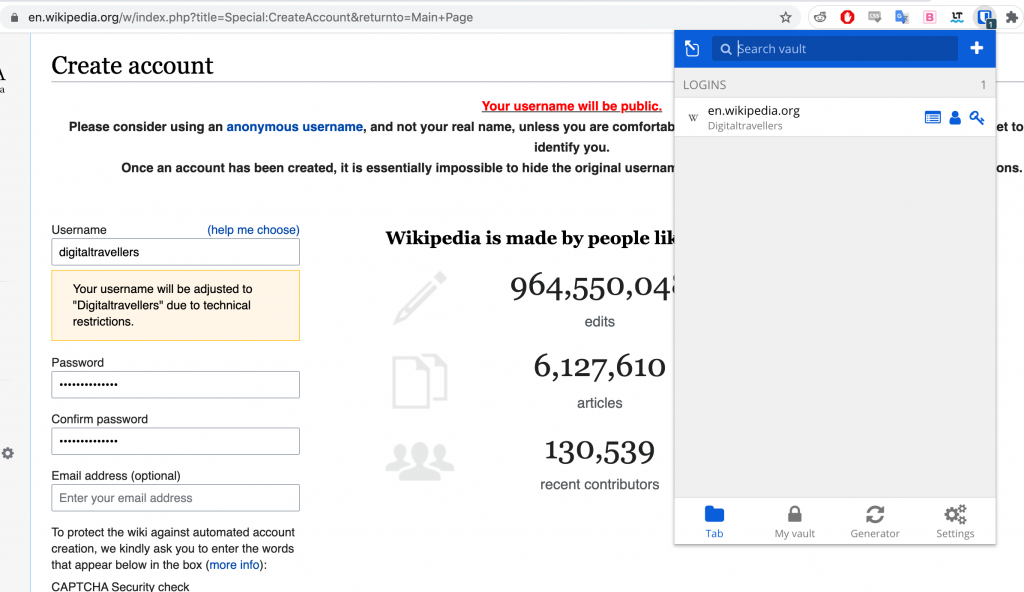
Here is an example of how the extension works when you already have log in information saved. This is to give you an idea of hofluent the process is. We have taken the book retail site betterworldbooks as an example.
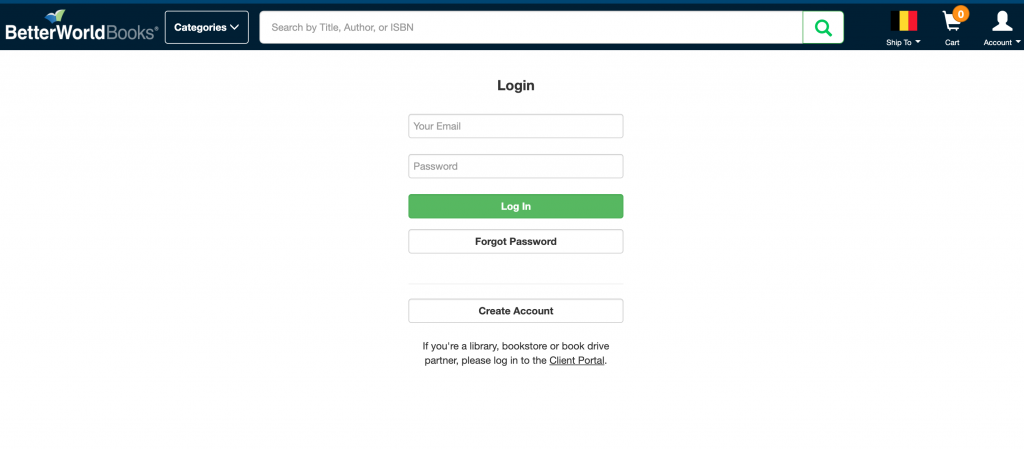
We now click on the Bitwarden extension icon. The Bitwarden window will appear. As we are not logged in here, we will do so now.
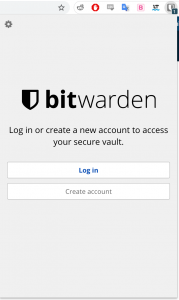
Once you logged in, Bitwarden recognises we are on betterworldbooks, a website with which we area already registered.
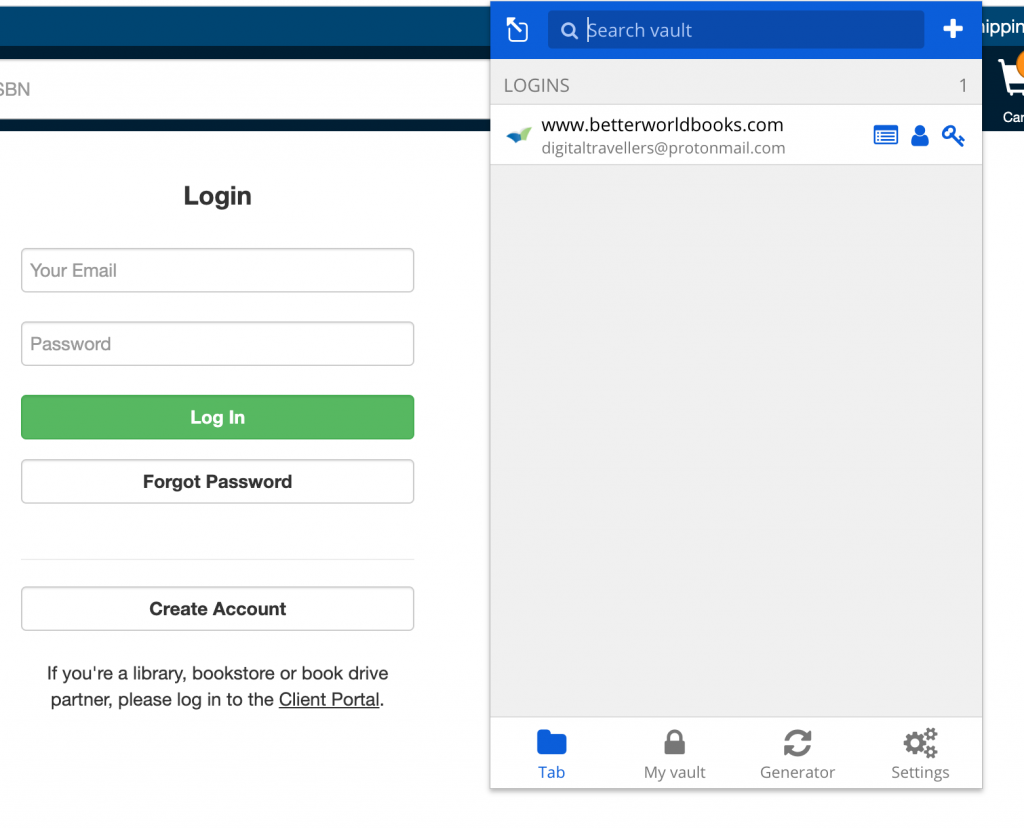
When we click on the betterworldbooks line, the website log in fields are automatically filled in. 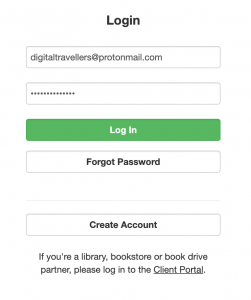
And we’re logged in!
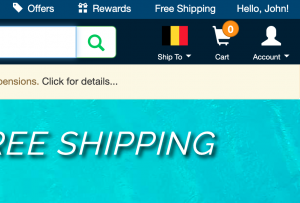
Conclusion
You only need to remember one password to access all your usual sites.
However, it is imperative that you do not forget this password. It should be both complex and easy to remember. Do not write it on a post-it and leave it next to your computer!