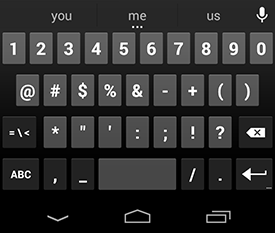This resource contains a basic introduction to the features of an android device, including some of the built-in apps, and the various gestures users require to navigate their device.
A program of Goodwill Community Foundation® and Goodwill Industries of Eastern North Carolina Inc.® (GIENC®), all GCFLearnFree.org® educational content is designed and produced in the GCF Global headquarters in Durham, N.C.

at edu.gcfglobal.org
General Objective
Preparation time for facilitator
Competence area
Name of author
Resource originally created in
First Steps
Getting to know a new mobile device can be pretty exciting, especially if this is your first smartphone or tablet. The key is to start with the basics and take it one step at a time so you don’t get overwhelmed.
First, make sure you’re comfortable with the interface, including the screen, some of the built-in apps, and the various gestures you’ll use to get around. Then you can move on to some other fundamental tasks, like connecting to the Internet using Wi-Fi.
Google account
The first time you turn on your device, you’ll be asked to set up a few different things, including your preferred language, the date and time, and (most importantly) your Google account. If you don’t have a Google account yet, you can create one during the setup process.
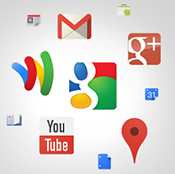
There are a few reasons this step is so important. In short, your Google account is your identity on your device. Not only does it connect you to the cloud—where things like photos and contacts are stored—but it also gives you access to the Play Store, where you can download and purchase apps. The more you use your device, the more you’ll see how integrated your Google account really is.
You may have a Google account already if you use any other Google services, like Gmail, Chrome, Google Drive, or even YouTube.
Getting to know your device
Once your device is set up, you should be taken to a simple screen with some icons, buttons, and other miscellaneous features. This is actually one of the most important parts of your device—it’s called the Home screen—and it’s where you’ll store all your favorite apps.
Remember, every Android device is unique. This means your experience may vary depending on your phone or tablet. Luckily, you can still learn a lot by comparing your device to ours.
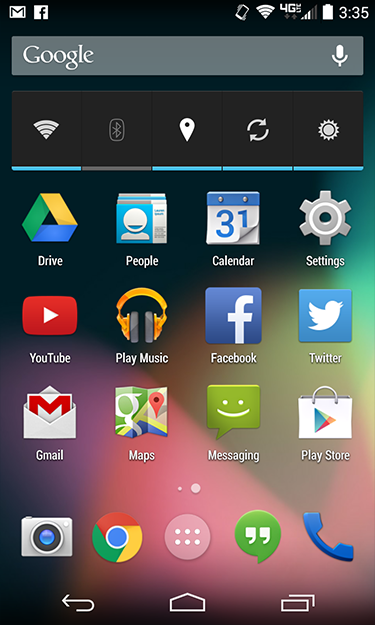
Status Bar
The area in the top-right displays current information about your device. This includes things like signal strength, Wi-Fi status, battery life, and the time.
In this example, there’s even an icon that tells us the device is currently on vibrate.
Notifications
Notifications are cues or alerts that let you know when something is happening on your device.
To view your notifications, swipe down from the top of the screen—this will open the Notification Shade. From there, you can see more information about each notification, or tap one to go to the source.
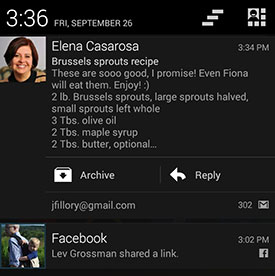
Google Now
Many newer devices come with a tool called Google Now. This bar gives you easy access to some of its features.
For example, if you tap the microphone, you can do a quick voice search or voice command. If you tap the bar itself, you can browse content that Google thinks might be relevant to you (like nearby traffic delays).
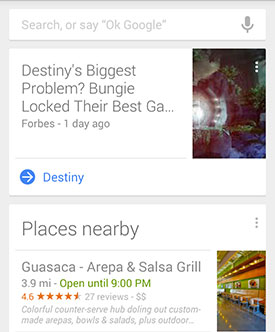
Widgets
This is an example of a widget that you can add to your device. Basically, widgets are like mini versions of your apps—they condense certain features so you can access them directly from the Home screen.
This one, for instance, lets you control important settings, like Wi-Fi and screen brightness. You may have different widgets on your device, or you may have none at all—it just depends on your make and model.
Apps
The icons you see here are actually shortcuts to your apps. To open one, all you have to do is tap the icon you want.
You can add, remove, or re-arrange these apps any way you like.
Home Screen
This area is the Home screen. It’s designed to house your favorite apps and a few other important features, so you can always get to them easily.
If you want, you can even create multiple Home screens to customize the layout of your apps. To navigate between screens, swipe left or right.
Favorites Tray
The tray near the bottom of the screen is for your most frequently used apps. It might include things like your camera or web browser by default, but you can always customize it with your own personal favorites.
The tray should also include shortcut to the Apps view, which gives you access to every app on your device (not just the ones on the Home screen).
Navigation Buttons
Every Android device has a set of navigation buttons. Usually they’re part of your software but they can also be part of your hardware (i.e., built into your device).
The two most important buttons are Home—for returning to the Home screen—and Back. On newer devices, you should also have a Recent Apps button. This feature lets you navigate between open apps, just like in the example below.
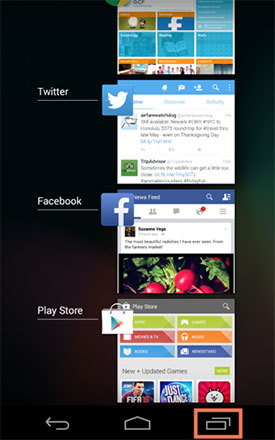
Basic Apps
Ready to get started with some everyday tasks, like email and text messaging? We’ll discuss these things in detail over the next few lessons, but in the meantime you can check your device for these basic built-in apps. They may go by slightly different names depending on your phone or tablet, but the icons will usually give you some clue.
- Phone for making phone calls
- Messaging for text messaging, or Hangouts for text messaging plus Google chat
- Email for managing your email, or Gmail if you have a Gmail account
- People for your contacts list (may also be called Contacts)
- Chrome for browsing the Web (may also be called Internet or Browser)
- Camera for taking photos and videos
- Play Store for downloading apps
- Settings for adjusting your settings
Some of these apps may be on your Home screen already. If they aren’t, take a look in your Apps view. This special view gives you access to every app on your device. To open it, look for the icon near the bottom of the Home screen.
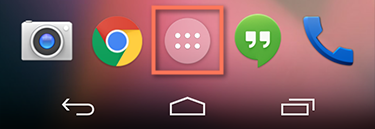
Basic gestures
Gestures are what you’ll use to interact with your device’s touchscreen. For instance, instead of clicking something with your mouse, you’ll tap the screen with your finger. We’ll refer to gestures throughout this tutorial, so make sure you’re familiar with the examples below.
- Tap to “click”, select, or open something on your device, like a button or an app
- Tap and hold to occasionally access other options (think of this as “right-clicking”)
- Drag to scroll up and down, left and right, or any other direction on the screen
- Swipe left or right to “flip through” things, like pages on the Home screen, photos, or pages in an e-book
- Double-tap to zoom in or out in certain apps, like Maps or Chrome
- Pinch (i.e., open or close your thumb and forefinger) to zoom in or out almost anywhere
Accessing the Internet
Your device can connect to the Internet almost anywhere, either though mobile data (3G/4G or LTE) or nearby Wi-Fi. So what exactly is the difference? Most data plans only give you a certain amount of data per month, and there can be repercussions if you go over your limit. With Wi-Fi, you can use the Internet as much as you want, and it won’t count against your data.
To connect to Wi-Fi (optional):
Do you have access to a nearby Wi-Fi network (for example, at home or at work)? You can easily connect to it using the steps below. For networks that you access repeatedly, you generally only have to do this once. The next time you’re in range, you’ll be connected to the network automatically, as long as you leave the Wi-Fi feature turned on.
1. Make sure you’re on the Home screen, then open the Apps view. Your icon may look different from ours, but it’s usually found in the Favorites tray near the bottom of the screen.
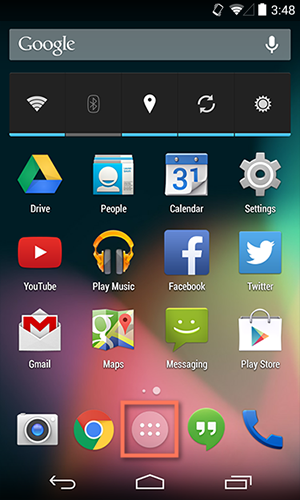
2. Tap the Settings icon. You may need to swipe through a few screens to find it.
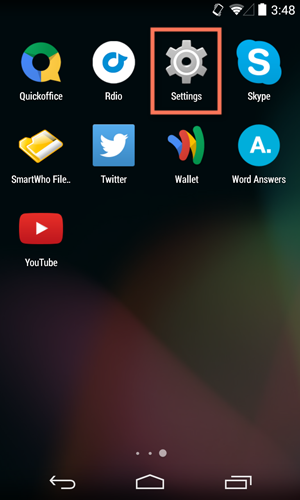
3. Scroll through the list of settings until you find the Wi-Fi feature. If it isn’t already set to ON, tap the control on the right.
4. When you’re done, tap the word Wi-Fi. This will open a list of nearby networks.
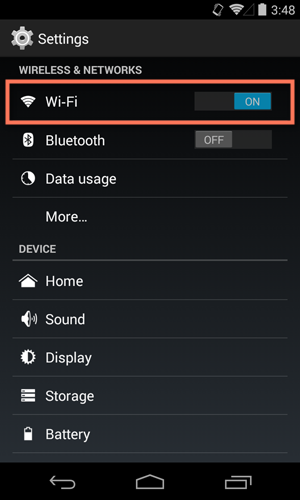
5. To join a network, just tap the one you want. If the network is secured, you’ll need to enter a password to connect to it.
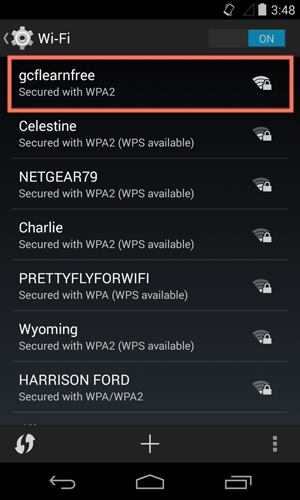
6. When you’re done, your device will remember the details of the network (including the password if applicable), so you can connect to it automatically in the future. If you ever want to change these settings, tap and hold the network name, then choose Forget or Modify.
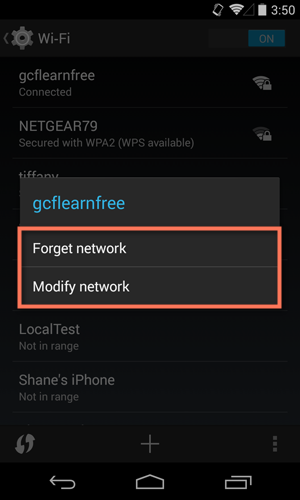
If the network you’re connecting to is unsecured, you can access it without a password, but you should think carefully before you do (especially if it’s a public hotspot, like Wi-Fi at your local coffee shop). Anything you view or share over an unsecured network is not necessarily safe from prying eyes.
Keyboard tips
By now, you’ve probably already encountered the keyboard on your device. It’s designed to pop up automatically whenever you need to type something; for example, when you’re composing an email, searching the Web, or filling out a form.
This keyboard may be smaller than a traditional keyboard, but it comes with several convenient shortcuts to make typing easier. Take the example below. Things like symbols, numbers, and capital letters are actually easy to access—you just have to know where to look.
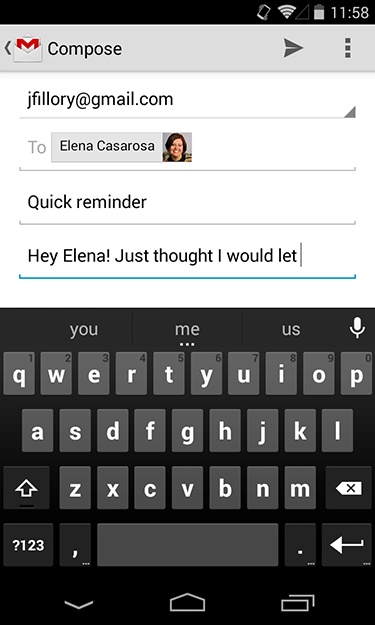
Cursor
The cursor indicates where the text will appear.
Suggestions
Some keyboards offer suggestions or spelling corrections while you type. To choose one of the suggestions, just tap the one you want.
Voice Dictation
This handy feature lets you enter text without having to use the keyboard. Just tap the microphone any time you see it (either on your keyboard or in a text field), and you can dictate what you want to type.
Main Keys
The main part of the keyboard includes letter keys, the spacebar, and sometimes some basic punctuation. Tap these keys to enter the text you want.
Shift Key
Tap the Shift key to turn on capital letters or access alternate characters. On most devices, double-tapping the key will turn on Caps Lock.
Backspace Key
Tap the Backspace key to delete the previous character. To delete entire words or sentences, tap and hold the key instead.
Numbers and Special Characters
Tap here to switch the main keyboard to numbers and special characters.
If you still don’t see what you’re looking for, tap where the Shift key used to be (in this example, the button now has =\< on it). This will open even more alternate characters.